- DiskMaker X 9 (6 MB)
- Diskmaker X Making Yosemite Installation U Disk Tutorial ...
- Diskmaker X 4 Yosemite
technical assistance
2021
- Go ahead and launch the DiskMaker X 6, after that select a Version of operating systems like Yosemite, El Captain or MacOS Sierra. Since macOS High Sierra is a version of macOS Sierra, we will select the macOS Sierra. Select an operating system version. Here the DiskMaker X 6 will detect the Operating system. If it was the operating.
- Aug 11, 2021 Diskmaker X Mojave; Diskmaker X Mac; Diskmaker X For Yosemite; Diskmaker X Yosemite; DiskMaker X is an application built with AppleScript that you can use with many versions of OS X to build a bootable drive from macOS installer program (the one you download from the Mac App Store).
The first step is to download TransMac software and install the same on a PC running Windows.
Thi tep-by-tep guide how you everal way to eaily make a bootable Mac O X Yoemite UB tick. uch a drive can be ueful if you want to perform a clean intallation of Yoemite on your Mac, you need to quickl


Content
This step-by-step guide shows you several ways to easily make a bootable Mac OS X Yosemite USB stick. Such a drive can be useful if you want to perform a clean installation of Yosemite on your Mac, you need to quickly install the system on several Macs and MacBooks (without downloading on each), and for installation on Intel computers (for those methods where the original distribution is used).
In the first two methods, the USB drive will be created in OS X, and then I will show you how to make an OS X Yosemite bootable USB flash drive in Windows. For all described options, a USB drive with a capacity of at least 16 GB or an external hard drive is recommended (although an 8 GB flash drive should also work). See also: MacOS Mojave Bootable Flash Drive.
Creating a Bootable Yosemite USB Drive Using Disk Utility and Terminal
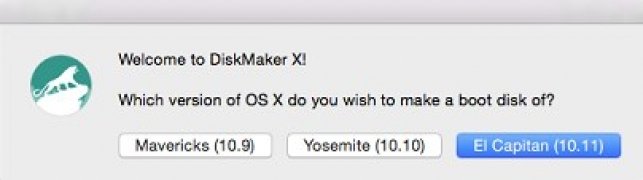
Before you get started, download OS X Yosemite from the Apple App Store. The system installation window will open immediately after the download is complete, close it.
DiskMaker X 9 (6 MB)
Connect the flash drive to your Mac and launch Disk Utility (you can search in Spotlight if you don't know where to look for it).
In Disk Utility, select your drive, then select the Erase tab, and select Mac OS Extended (Journaled) as the format. Click the 'Erase' button and confirm formatting.
When formatting is complete:
- Select the Disk Partition tab in Disk Utility.
- In the 'Partition Scheme' list, specify 'Partition: 1'.
- In the 'Name' field, enter a name in Latin, consisting of one word (we will use this name in the terminal).
- Click the 'Options' button and make sure 'GUID Partition Scheme' is set there.
- Click the 'Apply' button and confirm the creation of the partition scheme.
The next step is to write OS X Yosemite to a USB flash drive using a command in the terminal.
- Launch Terminal, you can do this through Spotlight or find it in the Utilities folder in the programs.
- In the terminal, enter the command (note: in this command, you need to replace remontka with the section name that you gave in the previous 3rd paragraph)
sudo / Applications / Install OS X Yosemite.app/Contents/Resources/createinstallmedia --volume / Volumes / remontka --applicationpath / Applications / Install OS X Yosemite.app --nointeraction
- Enter a password to confirm the action (although the process will not be displayed when entering, the password is still entered).
- Wait until the installer files are copied to the drive (the process takes quite a long time. When finished, you will see the Done message in the terminal).
Done, the bootable OS X Yosemite stick is ready to use. To install the system from it on Mac and MacBook, turn off the computer, insert the USB flash drive, and then turn on the computer while holding down the Option (Alt) button.
Using DiskMaker X
If you don't feel like using the terminal but need a simple program to make an OS X Yosemite bootable USB stick on your Mac, DiskMaker X is a great option for that.You can download the program from the official website http://diskmakerx.com
Just like in the previous method, before using the program, download Yosemite from the App Store and then launch DiskMaker X.
At the first stage, you need to specify which version of the system you need to write to the USB flash drive, in our case it is Yosemite.
After that, the program will find the previously downloaded OS X distribution and offer to use it, click 'Use this copy' (but you can choose another image if you have one).
After that, all that remains is to select the USB flash drive to which the recording will be made, agree to delete all data and wait until the files are copied.
OS X Yosemite bootable USB stick on Windows
Diskmaker X Making Yosemite Installation U Disk Tutorial ...
Perhaps the fastest and most convenient way to burn a Yosemite bootable USB drive in Windows is to use the TransMac program. It is not free, but it works for 15 days without the need to purchase. You can download the program from the official website http://www.acutesystems.com/
You need an OS X Yosemite .dmg image to create a bootable USB stick. If available, connect the drive to your computer and run TransMac as administrator.
In the list on the left, right-click on the desired USB drive and select the 'Restore with Disk Image' context menu item.
Specify the path to the OS X image file, accept the warnings that data from the disk will be deleted and wait until all files are copied from the image - the bootable USB flash drive is ready.
