Run iOS apps on Mac or Windows PC with iPadian. Here, we are going to talk about iPadian. It is the Adobe air-based iOS simulator for Mac/Windows PC. After you install iPadian, you won’t be able to access the App Store and get the apps you want. This simulator has its own store, and while there are many great apps, the choice is limited. This game is about space explorations, its about building your own rocket, and going out to explore and see whats out there, all while following real life physics. Realistically scaled universe, with planets up to hundreds of kilometers in size and millions of kilometers of space between them.
Question or issue on macOS:
I have an iphone simulator running on my Mac.
I have a .ipa file, can you please tell me how can I install it on the simulator?
How to solve this problem?
Solution no. 1:
You can’t. If it was downloaded via the iTunes store it was built for a different processor and won’t work in the simulator.
Solution no. 2:
I found an .ipa file that I wanted using iTunes and copied it over to my desktop.

After that I changed the extension to .zip and extracted it.
Next I found the Payload folder and moved the application inside to my desktop.
Finally I moved that application to my iPhone simulators applications folder found at:
- HD
- > Applications
- > Xcode.app (right click – Show Package Contents)
- > Contents
- > Developer
- > Platforms
- > iPhoneSimulator.platform
- > SDKs
- > iPhoneSimulator6.0.sdk
- > Applications
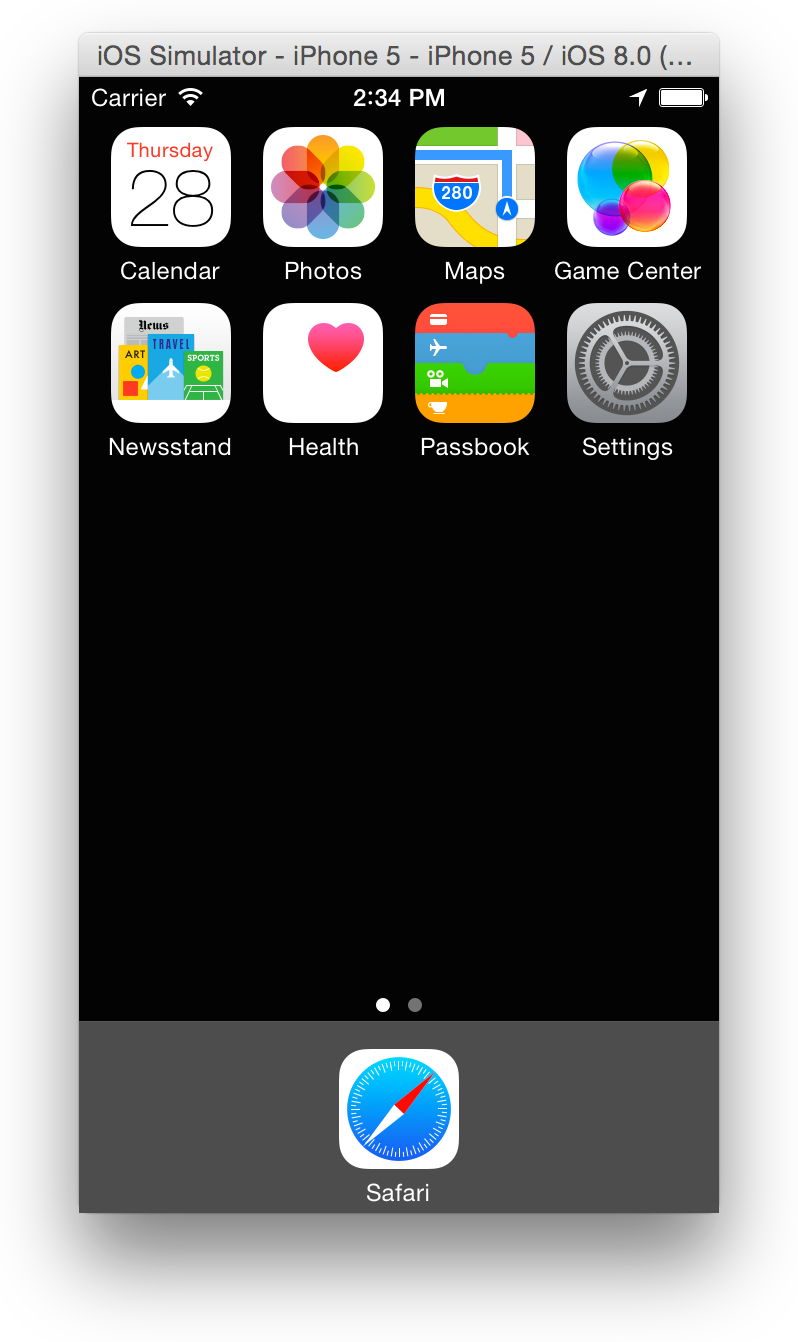
Hope this helps!
(Note: Some apps crash more often than others.)
Solution no. 3:
In Xcode 6+ and iOS8+ you can do the simple steps below
- Paste .app file on desktop.
Open terminal and paste the commands below:
cd desktopxcrun simctl install booted xyz.app- Open iPhone simulator and click on app and use
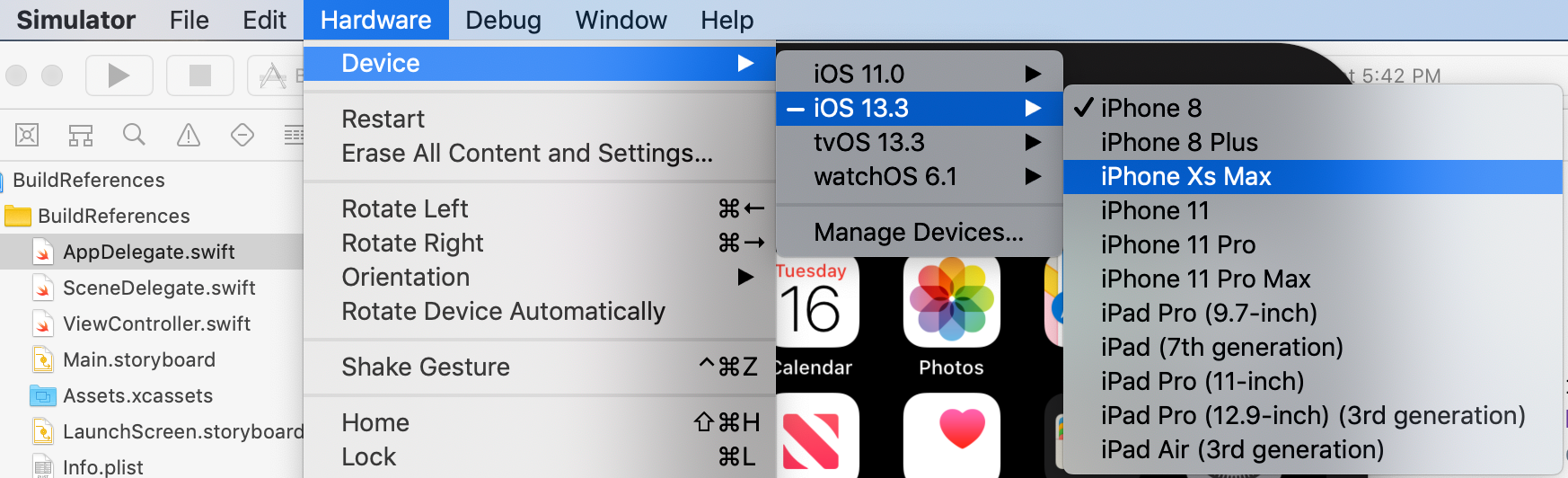
For versions below iOS 8, do the following simple steps.
Install Iphone Simulator On Mac Os
Note: You’ll want to make sure that your app is built for all architectures, the Simulator is x386 in the Build Settings and Build Active Architecture Only set to No.
- Path: Library->Application Support->iPhone Simulator->7.1 (or another version if you need it)->Applications
- Create a new folder with the name of the app
- Go inside the folder and place the .app file here.
Solution no. 4:
Update for Xcode 9.4.1+
Hope my answer is getting seen down here as this took me a while to figure out but I just got it working.
First of all you need to build and run the App on your simulator. Then you open the Activity Monitor. Double click the name of your App to find its content.
In the next screen open the Open Files and Ports tab and find the line with MyAppName.app/MyAppName.
Copy the link but make sure to stop at the MyAppName.app. Do not copy the path following it.
Control click onto the finder icon and select Go to folder.
]
Paste the path and click enter. You will see your MyAppName.app file.
Copy it to the Desktop and zip it. Move it to your desired 2nd computer and unzip the file. Build a random project to have a simulator open.
Lastly: Literally drag and drop the App from your Desktop into your Simulator. You will see the install and the App opens and does not crash.
Solution no. 5:
You cannot run an ipa file in the simulator because the ipa file is compiled for a phone’s ARM architecture, not the simulator’s x86 architecture.
However, you can extract an app installed in a local simulator, send it to someone else, and have them copy it to the simulator on their machine.
In terminal, type:
This will open all the applications folders of all the simulators you have installed. Each of the applications will be in a folder with a random hexadecimal name. You can work out which is your application by looking inside each of them. Once you have found out which one you want, right click it and choose “Compress …” and it will make a zip file that you can easily copy to another computer and unzip to a similar location.
Solution no. 6:
UPDATE: For Xcode 8.0+ you need to follow below Steps:
- Download application from iTunes
- Select downloaded app, right click show in finder
- Copy
.ipafile to Desktop, rename it to.zipfile - Extract that
.zipfile and you will get directory with application name Check that directory you will find
appfile in Payload folder, copy thisappfileGo to
~/Library/Developer/CoreSimulator/Devices
FYI: Library folder is hidden by default in mac, you can see hidden file using below command.
Now here you’ll see many directories with long hexadecimal names, these all are simulators.
To find your desired simulator, sort these directories using “Arranged By > Date Modified”.
Select that simulator file and go to below location.
<HEXADECIMAL-SIMULATOR-STRING>/data/Containers/Bundle/Application/- Create new folder name with
<download-app-name>and pasteappfile in that folder Open Terminal and run below command to install this application
Example <APP_FILE_PATH> will be looks like below:
Solution no. 7:
First of all, IPAs usually only have ARM slices because the App Store does not currently accept Simulator slices in uploads.
Secondly, as of Xcode 8.3 you can drag & drop a .app bundle into the Simulator window and it will be installed. You can find the app in your build products directory ~/Library/Developer/Xcode/DerivedData/projectname-xyzzyabcdefg/Build/Products/Debug-iphonesimulator if you want to save it or distribute it to other people.
To install from the command line use xcrun simctl install <device> <path>.
device can be the device UUID, its name, or booted which means the currently booted device.
Solution no. 8:
You can run the application file of project in simulator – not .ipa file.
You can get it from:
Libraries-->Applicationsupport-->iphone simulator-->4.3(its ur simulator version)-->applications-->then u can see many files like 0CD04F.... find out your application file through open it.
You can copy the file to your system(which system simulator u need run ) location Libraries-->Applicationsupport-->iphone simulator-->4.3(its your simulator version)-->applications-->

Then open the simulator 4.3 (its your simulator version where you pasted). You can see the application installed there.
Getting from other people:
Please tell them to find out Libraries-->Applicationsupport-->iphone simulator-->4.3(its ur simulator version)-->applications-->then you can see many files like 0CD04F.... from their system and receive that file from them.
After they have got the file, please copy and paste the file in to your system `Libraries–>Applicationsupport–>iphone simulator–>4.3(its your simulator version)–>applications–>(paste the file here).
Then you can see the app is installed in your system simulator and you can run it after clicking the file.
Solution no. 9:
Copy From Here:
– Run the application in the Xcode.
– Select Finder go to Go and click on select Library Library/Application Support/iPhone Simulator/7.0.3-64/Applications
– Select 32 bit folder Copy your application.
Paste To Here:
– /Applications/Xcode-Beta.app/Contents/Developer/Platforms/iPhoneSimulator.platform/Developer/SDKs/iPhone Simulator. SDK/Applications
– Paste here and run the simulator.
Solution no. 10:
For Xcode 10, here’s an easy way that worked for me for a debug IPA (development profiles)
- Unzip the IPA to get the Payload folder.
- Within the Payload folder is the app executable.
- Drag and drop the app to an open simulator. (You might see a green add button when you drag it over the simulator)
It should install that app on that simulator.
Hope this helps!
-->The Remoted iOS Simulator for Windows allows you to test your apps on aniOS simulator displayed in Windows alongside Visual Studio 2019 and Visual Studio 2017.
Getting started
The Remoted iOS Simulator for Windows is installed automatically as partof Xamarin in Visual Studio 2019 and Visual Studio 2017. To use it, follow these steps:
- Pair Visual Studio 2019 to a Mac Build host.
- In Visual Studio, start debugging an iOS or tvOS project. TheRemoted iOS Simulator for Windows will appear on your Windows machine.
Watch this video for a step-by-step guide.
Simulator window
The toolbar at the top of the simulator's window contains a number of useful buttons:
Home – Simulates the home button on an iOS device.
Lock – Locks the simulator (swipe to unlock).
Screenshot – Saves a screenshot of the simulator (stored in PicturesXamariniOS Simulator).
Settings – Displays keyboard, location, and other settings.
Other options – Brings up various simulator options such as rotation, shake gestures, and Touch ID.
Settings
Clicking the toolbar's gear icon opens the Settings window:
Download Ios Simulator For Mac
These settings allow you to enable the hardware keyboard, choose alocation that the device should report (static and moving locations areboth supported), enable Touch ID, and reset the content and settings forthe simulator.
Other options
The toolbar's ellipsis button reveals other options such as rotation,shake gestures, and rebooting. These same options can be viewed as a listby right-clicking anywhere in the simulator's window:
Touchscreen support
Most modern Windows computers have touch screens. Since the Remoted iOSSimulator for Windows supports touch interactions, you can test your appwith the same pinch, swipe, and multi-finger touch gestures that you usewith physical iOS devices.
Similarly, the Remoted iOS Simulator for Windows treats Windows Stylusinput as Apple Pencil input.
Sound handling
Sounds played by the simulator will come from the host Mac's speakers.iOS sounds are not heard on the Windows computer.
Disabling the Remoted iOS Simulator for Windows
To disable the Remoted iOS Simulator for Windows, navigate toTools > Options > Xamarin > iOS Settings and uncheckRemote Simulator to Windows.
With this option disabled, debugging opens the iOS Simulator on the connected Mac build host.
Troubleshooting
If you experience issues with the Remoted iOS Simulator, you can view the logs in these locations:
- Mac –
~/Library/Logs/Xamarin/Simulator.Server - Windows –
%LOCALAPPDATA%XamarinLogsXamarin.Simulator
Iphone Settings Simulator
If you report a problem in Visual Studio, attaching these logs might be helpful (there are options to keep uploads private).