Respondus LockDown Browser: Respondus LockDown Browser® is a custom browser that locks down the testing environment within the LMS. When students use LockDown Browser they are unable to print, copy, go to another URL, or access other applications. When an assessment is started, students are locked into it until they submit it for grading.
Plans for Respondus Monitor Summer Retirement
The Emory Libraries offer a vast array of digital resources that are available remotely. A few examples are listed below. Respondus Lockdown Browser: https. Keeping the browser updated is important. Most browsers are supported. Access to the internet is needed. Broadband access is recommended. Resource: Virginia Wifi Hotspot Locations; Note: Some courses at Emory & Henry use publisher websites or e-portals such as McGraw-Hill Connect, Cengage MindTap, Pearson’s MyLabs, to name a few.
As you are hopefully aware by now, Respondus Monitor will be retired at the end of the summer. Monitor was added to Canvas as part of a one-year, low-cost pilot in support of fully-online learning and the usage was always a very small percentage of classes in Canvas. With not nearly enough usage to justify the cost of an ongoing site license, and some programs planning to use different proctoring tools or processes, Respondus Monitor will not be available for fall 2021 classes.
Will Respondus Monitor be usable in the second summer session?
Our Respondus Monitor license officially ends on July 31, and no new student seats will be issued after that date. However, any student licenses provisioned prior to July 31 will continue to work through the end of the second summer session, including the exam week in August.
How can I ensure that my students can access Respondus Monitor for summer finals?
We always recommend running a sample test with students to ensure that the Respondus LockDown Browser client is installed and working properly so that the actual Monitor test day is smooth. Performing a sample test during the month of July will ensure that student licenses are provisioned for the finals period, so it will be even more critical to do so this summer.
Will Respondus Monitor be available in the fall semester? Are there alternatives?
As the university is returning to a mostly in-person teaching and learning environment in the fall, there is not enough Respondus Monitor usage to justify its dramatically-higher post-COVID cost. Different schools and departments with continuing needs for remote proctoring may be pursuing different platforms; contact your departmental or school instructional support for alternatives.
Will Respondus LockDown Browser continue to be supported?
Yes, Respondus LockDown Browser will continue to be licensed for in-person, proctored testing. Only the Monitor functionality will not be renewed. If you have questions, please email classes@emory.edu to open a ticket with support. Thank you!

Using Respondus Monitor for Remote Proctoring
Should I Use Respondus Monitor?
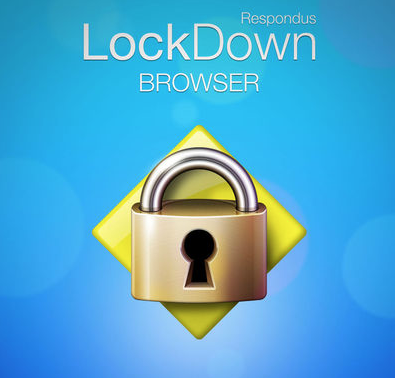
Wherever possible, we recommend adapting assessments to a remote teaching environment rather than using webcam-monitored quizzing. There are significant technical requirements for Respondus Monitor that students may find confusing or overwhelming, and supporting faculty and students remotely in a new, quickly-deployed tool will present challenges. We recommend following the guidance of your department and school and the best practices as outlined by CFDE in deciding whether to use Respondus Monitor for testing.
We strongly recommend that faculty follow the guidance of your department and school and only use Respondus Monitor after carefully reviewing the considerations below and only when deemed absolutely necessary.
Respondus Monitor support resources can be found here: https://web.respondus.com/he/monitor/resources/
How Do I Create a Respondus Monitor Quiz?

Respondus Monitor works with “classic” Canvas quizzes, not New Quizzes. Almost all faculty are using classic quizzes, so unless you intentionally turned on New Quizzes, your quiz should be compatible with Respondus Monitor.
To enable Respondus Monitor for a quiz, you first create the quiz in the Canvas quiz tool. You can also use an existing quiz as long as you have not had students taking the quiz already. Monitor uses the LockDown Browser functionality, so you’ll want to enable it in your course by going to Settings, then the Navigation tab, and find LockDown Browser in the list of tools. Click the three dots and select Enable, then scroll down and Save.
You should now have LockDown Browser in your left menu. Students will not see this menu item. Select LockDown Browser and then continue until you see the Respondus LockDown Browser Dashboard. You may be asked to approve your account, and you should do so.
You will now see a list of quizzes in your course. Press the down caret next to the quiz for which you want to enable LockDown Browser and select Settings. Then select “Require Respondus LockDown Browser for this exam.” Under Monitor Webcam Settings, select “Require Respondus Monitor for this exam.” You can change the items required in the Startup Sequence as outlined in the documentation below, but we recommend the defaults. Then select Save + Close.
Once the quiz has been published for students, they will only be able to access it through LockDown Browser.

A full vendor guide for instructors can be found here: https://web.respondus.com/wp-content/uploads/2019/08/RLDB-QuickStartGuide-Instructor-Instructure.pdf
Should I Use LockDown Browser for Remote Teaching without Monitor?
No. LockDown Browser is designed to be used in a physically-proctored environment. The added Monitor functionality makes it usable for remote monitoring.
What Are the Technical Requirements for Students?
- Students must have a Windows, Mac OS or iOS device to complete a test with Respondus Monitor. Monitor is not compatible with Chromebooks, Linux or Android devices.
- Students will also need a stable, high-speed Internet connection for the Monitor video stream.
- Respondus Monitor will not work in a virtual machine or if virtual machines have been installed on the student’s computer.
- Students are also required to have admin access to their computers and a webcam to take the quiz.

Please be prepared for some students to lack access to the technology requirements for running Monitor and to provide accommodations to allow them to complete their evaluation.
What is the Student Experience?
When they attempt the quiz in Canvas, they will be directed to access it through LockDown Browser with an option to download it if they have not done so already.
Students are then prompted to take a photograph, show an ID to the camera and show their workspace. They are then recorded for the duration of their quiz.
Emory University Respondus Lockdown Browser
A student guide can be found here: https://web.respondus.com/wp-content/uploads/2019/08/RLDB-QuickStartGuide-Instructure-Student.pdf
What Happens After the Quiz?
Faculty can go back to the Respondus Monitor dashboard and review the videos. Each student is ranked by the software by the number of events flagged as needing faculty review. Leaving the room, having a second person enter or other behavioral concerns may be flagged by the software. Faculty can review the flagged milestones or watch any part of the student’s test.
What Happens if There is Suspected Cheating?
Faculty should bring any such concerns to the Honor Council, as per normal.
I Have Other Questions about Respondus Monitor
Teaching & Learning Technologies would be happy to help. Please email us at classes@emory.edu to open a ticket.
Emory Respondus Lockdown Browser
Instructors
- Login to Canvas.
- Navigate to your course.
- Select Settings from the Course Navigation menu.
- Click the Navigation tab.
- Find LockDown Browser, click the gear icon, select Enable.
- Click the gold Save button on the Navigtaion tab.
- Click the LockDown Browser Course Navigation entry.
- If prompted, Authorize the Respondus Monitor Server.*
- Follow the directions at http://www.respondus.com/products/lockdown-browser/dashboard-Canvas.shtml to continue setting up quizzes for use with LDB.
*IMPORTANT: If you are someone who will need to interact with LDB content administratively (adding, removing, or making available for students), you will need to click the LockDown Browser link on the Course Navigation (step 7) and authorize it if prompted (step 8). This should only appear one time because you authorize the tool to access your account across all courses using the LTI.